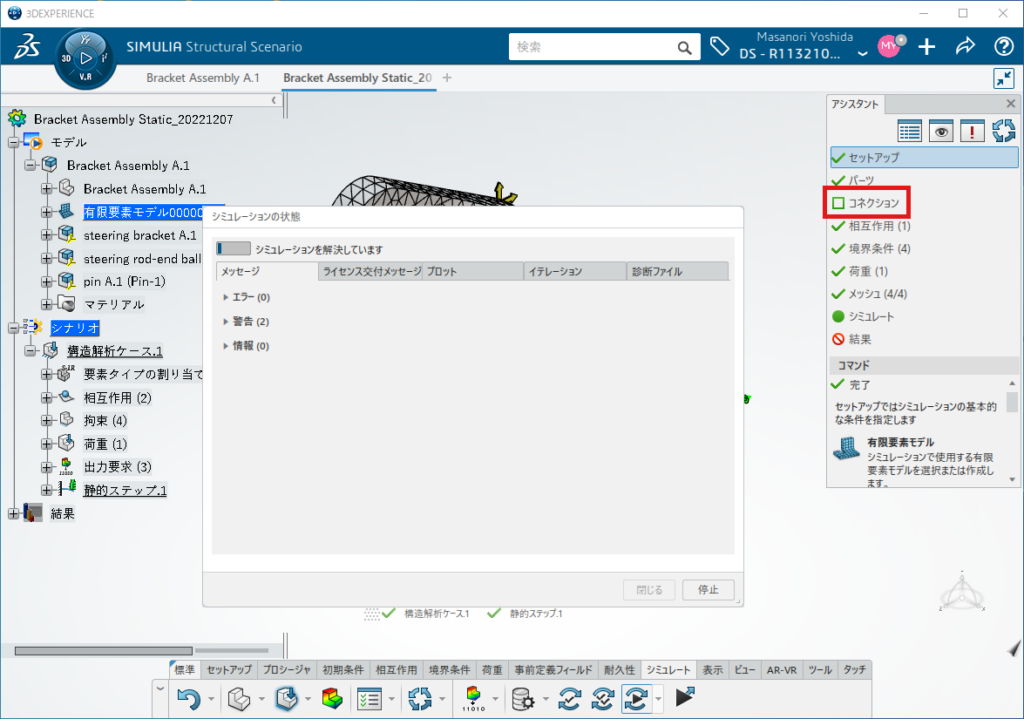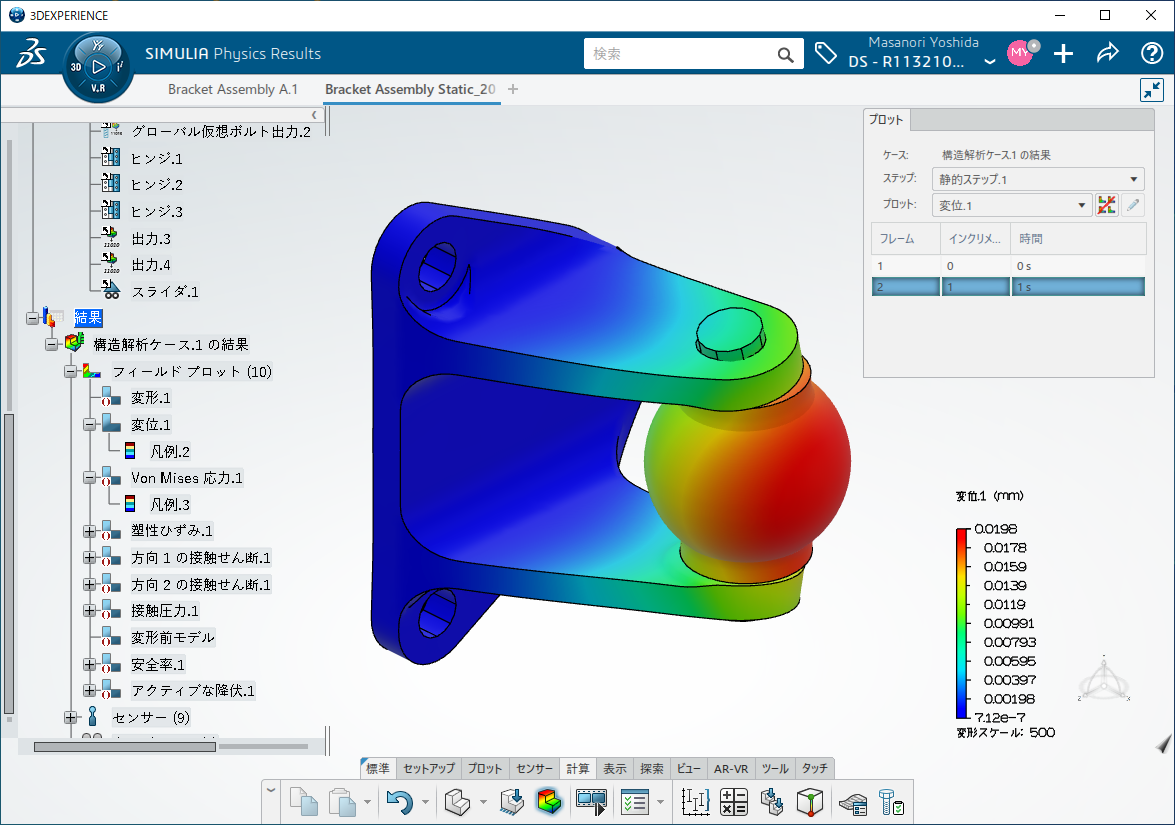
SOLIDWORKS Simulation
で解析した内容を
3DEXPERIENCE Works Simulation
で再現してみた!
#解析 #オペレーション
こんにちは、株式会社テクノソリューションズ技術本部の吉田です。
今回は先週に引き続き、「3DEXPERIENCE活用《解析》オペレーション検証!」の後編をお送りします。
前編をまだご覧になっていない方は、こちら「3DEXPERIENCE活用《解析》オペレーション検証!~前編~」をまずはご覧ください。
◇前編のおさらい
「SOLIDWORKS Simulation」を利用して解析した内容を、「3DEXPERIENCE Works Simulation」を使って再現するというテーマで、非線形解析も計算できる「Structural Performance Engineer」 ロールを使って検証してきました。
3DEXPERIENCE Works Simulationでの解析では、①「モデル」②「シナリオ」③「結果」というワークフローで解析していくことをご説明し、その内の①「モデル」②「シナリオ」までを前編でご紹介しました。
シミュレートの結果「コネクション」だけがチェックマークではなく、四角のマークになっていた所が気になる点でした。
【3DEXPERIENCE Works Simulationのオペレーション検証結果!】
■3DEXPERIENCE Works Simulation のワークフロー
後編では、③「結果」よりご紹介いたします。
③結果
-シミュレーションの結果をレビュー
-「Physics Results Explorer」アプリを利用
・アプリが切り替わる
計算結果が求められると、自動で「Physics Results Explorer」アプリに切り替わります。
それでは、応力の結果と変位の結果を確認してみましょう。
・応力プロット
変形スケールを500倍にした応力プロットです。
最大応力の値が97.2MPaという結果です。

・変位プロット
変形スケールを500倍にした応力プロットです。
最大変位の値が0.0198mmという結果です。

結果の違い、その原因は?
SOLIDWORKS Simulationの結果との違いについて、原因を考えてみましょう。
【SOLIDWORKS Simulationの解析結果】
最大応力:63.33MPa
最大変位:0.0155mm
【3DEXPERIENCE Works Simulationの解析結果】
最大応力:97.2MPa
最大変位:0.0198mm
・コネクションの確認
アシスタント表示をすると「コネクション」だけがチェックマークではなく、四角のマークになっています。
各部品の拘束を確認してみましょう。ブラケットには拘束が定義されており、問題ありません。
では、ピンやロッドエンドボールはどうでしょう?
グローバル接触は「接触」にしていますので、これらの部品は拘束が不足していることが判明しました。
「SOLIDWORKS Simulation のボンドに相当する設定」が定義されていないことが原因のようです。
SOLIDWORKS Simulation のボンドは接触条件で定義しますが、3DEXPERIENCE Works Simulation ではコネクションで定義し「タイ結合」という条件になります。

設定内容の見直し
原因が判明したので、設定内容の見直しをしてみたいと思います。
・アプリの切り替え
ふたつあるタブの左側を選択し、「Mechanical Model Creation 」アプリに切り替えます。
・タイ結合
ピンとブラケットの一致面を「タイ結合」にします。
「タイ結合を検出」を使うと、一致面を検索しどの面にタイ結合を適用するか、を指定できます。
SOLIDWORKS Simulation の「自動でローカル相互作用を検索」に似た機能です。
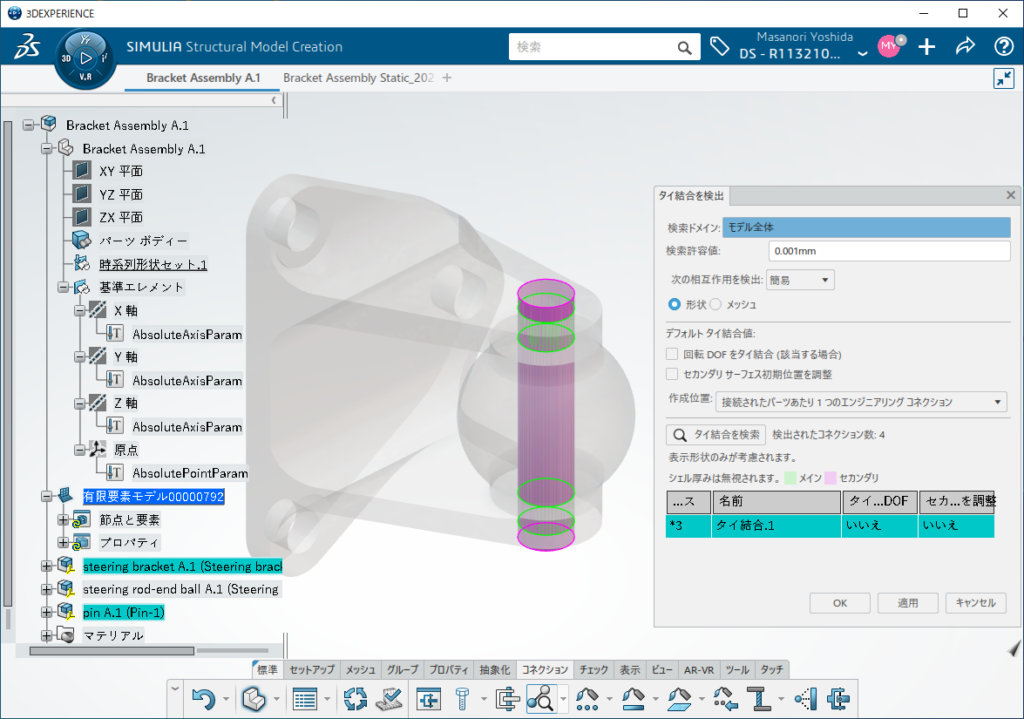
・アプリの切り替え
ふたつあるタブの右側を選択し、左側のツリーから「シナリオ」をダブルクリックして 「Mechanical Scenario Creation」アプリに切り替えます。コネクションがチェックマークに切り替わりました!
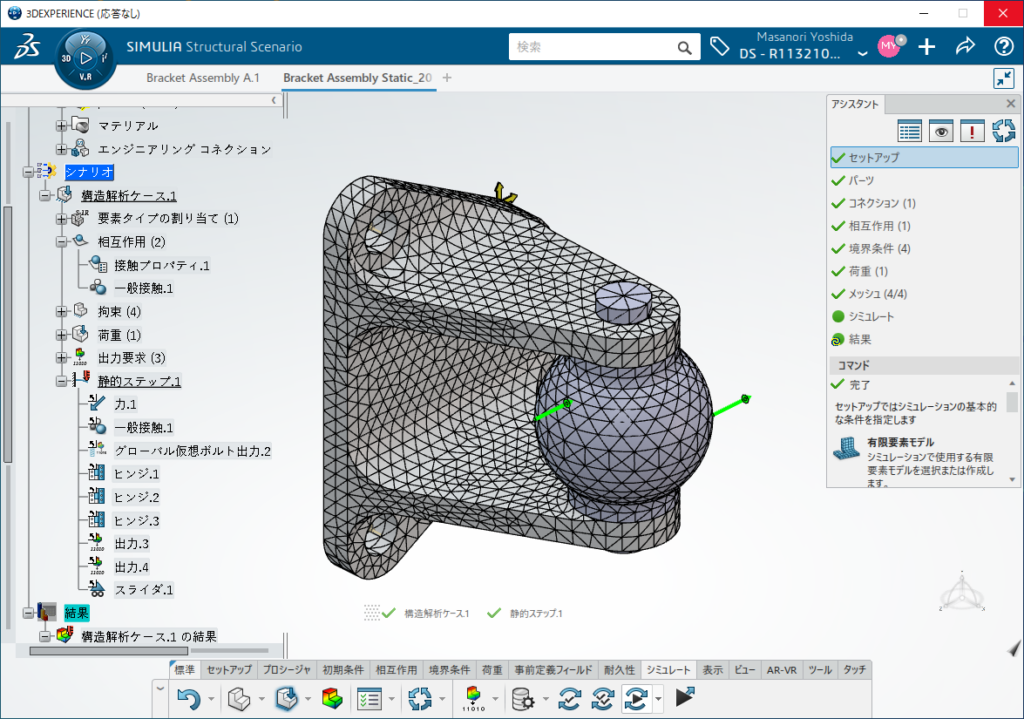
設定をし直したので、再び計算を実行して結果を確認したいと思います。
(再)結果!
応力プロットと変位プロットの結果を確認してみました。
【3DEXPERIENCE Works Simulation】
最大応力:63.1MPa
最大変位:0.0153mm


【SOLIDWORKS Simulation】
最大応力:63.3MPa
最大変位:0.0155mm
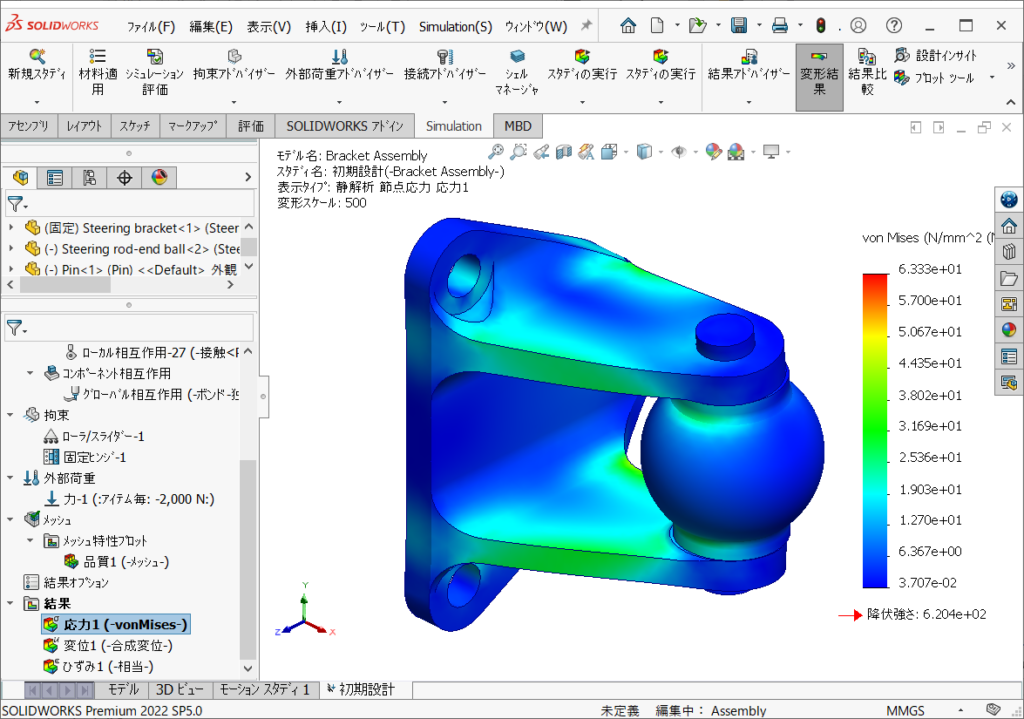
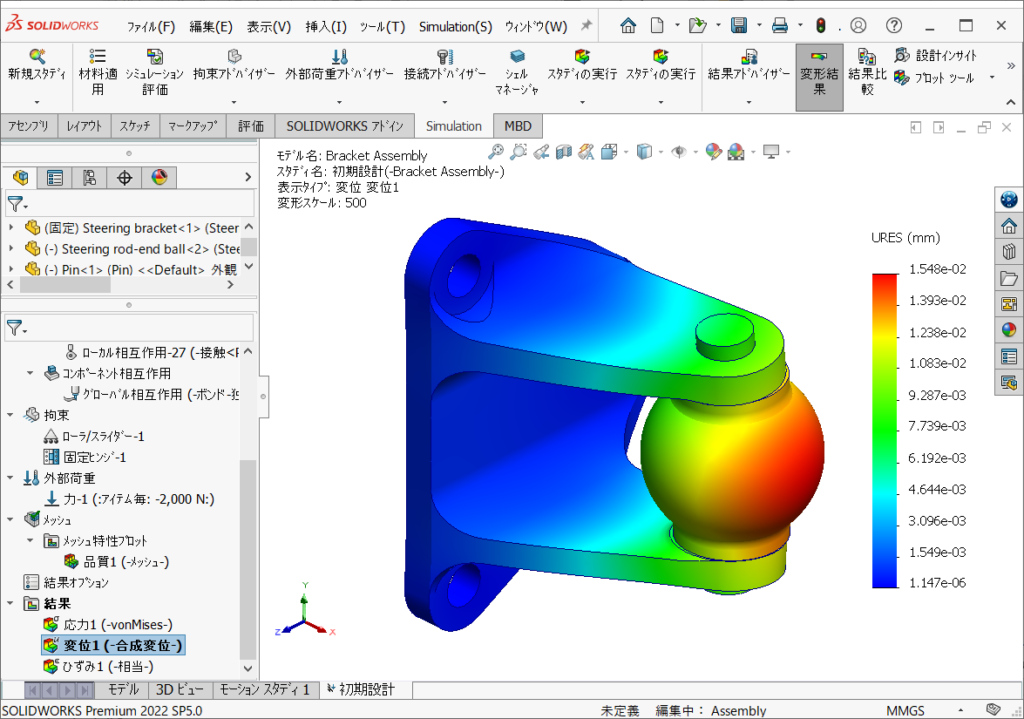
いかがですか?数値や画像を見て頂いて分かる通り、非常に近い結果となりました。
それでは、今回の検証をまとめてみたいと思います。
■検証まとめ
「SOLIDWORKS Simulation」を利用して解析した内容を、「3DEXPERIENCE Works Simulation」を使って再現するというのが、今回のテーマでした。検証してみてわかった「3DEXPERIENCE Works Simulation」を使って解析するポイントなどは下記の通りです。
①アプリの切り替えがコツ!
「Structural Model Creation」アプリでは、接触やコネクションといったモデルの構造を定義します。
また、メッシュもこのアプリで行う点も注意してください。
SOLIDWORKS Simulation の「接合部」や「メッシュ」の定義をこのアプリで設定する、と考えると分かりやすいかもしれません。
「Structural Scenario Creation」アプリでは、モデルに作用する荷重や拘束などの境界条件を定義します。
SOLIDWORKS Simulation の「拘束」や「荷重」の定義をこのアプリで設定する、と考えると分かりやすいかもしれません。
今回の検証のポイントとして、結合の中で定義する荷重条件(たとえばボルト結合のトルクなど)は「Structural Scenario Creation」アプリで行いますので、「Structural Model Creation」アプリでボルト結合を定義して、「Structural Scenario Creation」アプリで荷重を適用するという手順になります。
②解析モデルやシナリオの定義方法
解析テーマに対して問題がない解析モデルを定義するためには、試行錯誤が必要です。
場合によっては、結果が求められないなどの問題が発生するかもしれません。
しかし、解析テーマに対して明確な設定条件や手順が確立されていれば、計算することができ解析結果は求められると思います。
③結果の評価
ツールが変われば結果が正しくなるかというとそうではありません。
一般的な解析ツールの運用に関しても言えることですが、求められた結果の評価は実験結果との比較を行い問題がないか確認する必要があります。
以上、今回の検証のまとめでした。
先週の前編に続き、後編を最後までご覧いただき、ありがとうございました。
今後も上位の解析テーマである、大きなひずみの解析などもご紹介していきたいと思っています。
ご希望の解析テーマがある方は、ぜひこちらのブログ最下部にあるアンケートにご記載ください。
お待ちしております。
■動画でご覧になりたい方はコチラ!
なお、今回のオペレーション検証の一部を分かりやすく動画でも解説しています。
動画をご覧になりたい方はこちらからどうぞ↓(全画面表示での閲覧をおススメいたします)
動画のフルバージョンをご覧になりたい方は、下記バナーより、TIPS 4/「3DEXPERIENCE Works Simulationを検証」にチェックを入れてお申し込みください。フルバージョンは音声での解説付き!なので、より分かりやすくて解析初心者には特におススメです!

◆「3DEXPERIENCE Works」の製品紹介ページはコチラから↓

◆製品のデモや、実際の動作環境が見たい方は、以下フォームからお気軽にお問い合わせください。