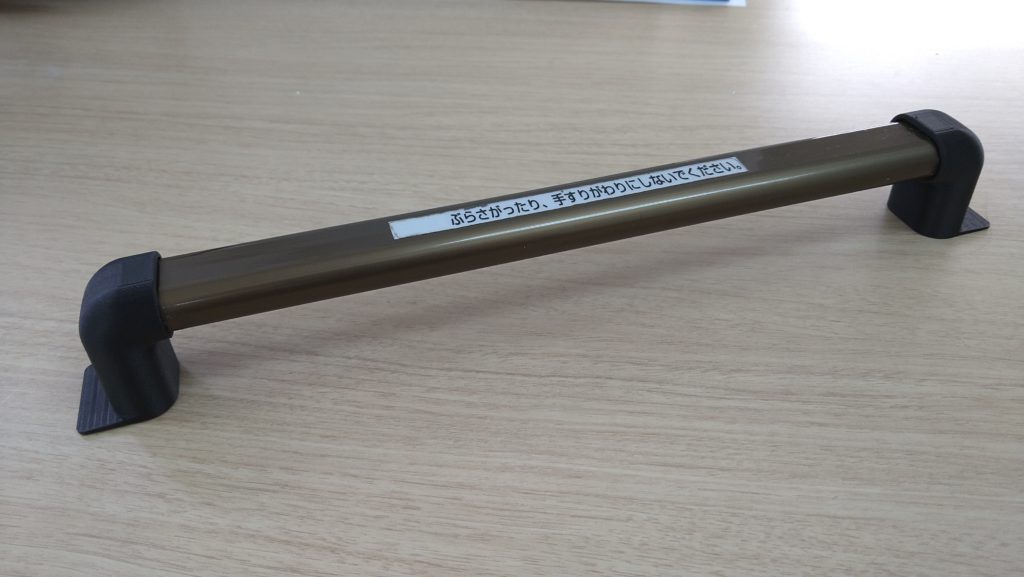前回のモデル作成編では、SOLIDWORKS(ソリッドワークス)によるモデリング手順の例を簡単にお伝えしました。
今回はその完成した3Dモデルを立体として造形してみましょう。
いよいよ「3DCADと3Dプリンタで部品を作ってみた話」完結編です。
最後までお付き合いくださいませ!![]() モデル作成編はこちら
モデル作成編はこちら
プリント編
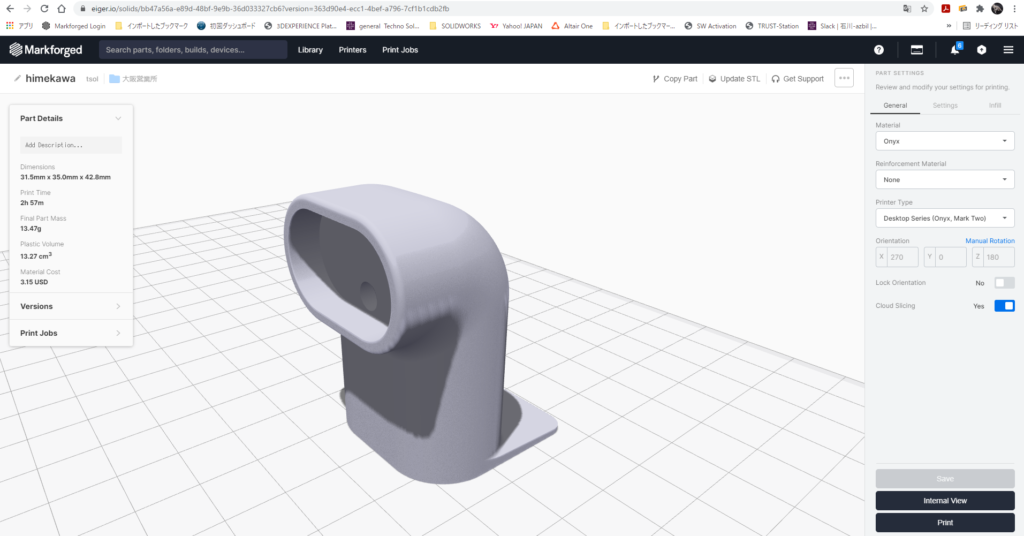
3Dプリンタでプリントするためには、プリント用のデータを作成する必要があります。
一般に「スライサー」と呼ばれるものだったり、プリンタ専用のプリンタドライバーとして用意されているので、それらのソフトウェアを使って印刷用の設定をして、プリンタを動かすための印刷データを作成します。
今回使用するMakforged(マークフォージド)では、ウェブブラウザで動作するクラウドEiger(アイガー)というソフトウェアを使用します。
※オフライン使用が可能なオンプレミス版もあります。
Eigerのユーザーインターフェイスは今のところ日本語には対応していませんが、難しい操作はないので困ることはないと思います。
Google Chromeの「自動翻訳」でもかなりの精度で翻訳されるのでそちらを利用してもよいでしょう。
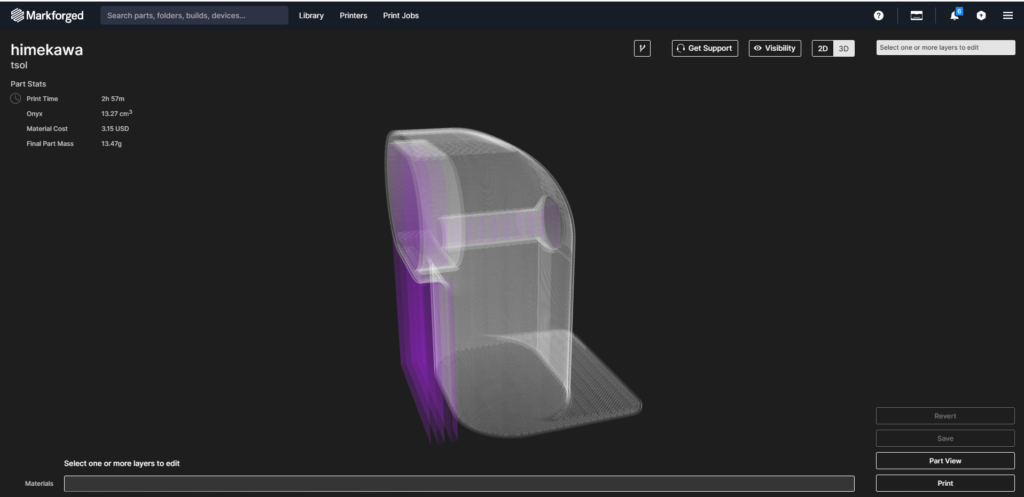
このモデルは特に設定を変更する必要はないので、プリント方向を指定するだけですぐにプリントできます。
上の画像は試しにInternal View(透視モード)で見たところ。
紫色の部分はアンダーカット部分に土台として生成されるサポート材です。
首下と側面の段落ち部分、ネジ穴部分に生成されていることが確認できます。
サポート材はプリント終了後にペンチやニッパーなどでむしり取ります。
サポート材が付着していた部分は若干面が荒れます。
また、除去する手間もあるし、材料を捨ててしまうことになるので、できれば少なく済むように配置方向を工夫したり、設計の時点で検討しておくことが、 3Dプリンタを使いこなすうえでのポイントの一つになります。
参考までに不採用にした配置例をご紹介しましょう。
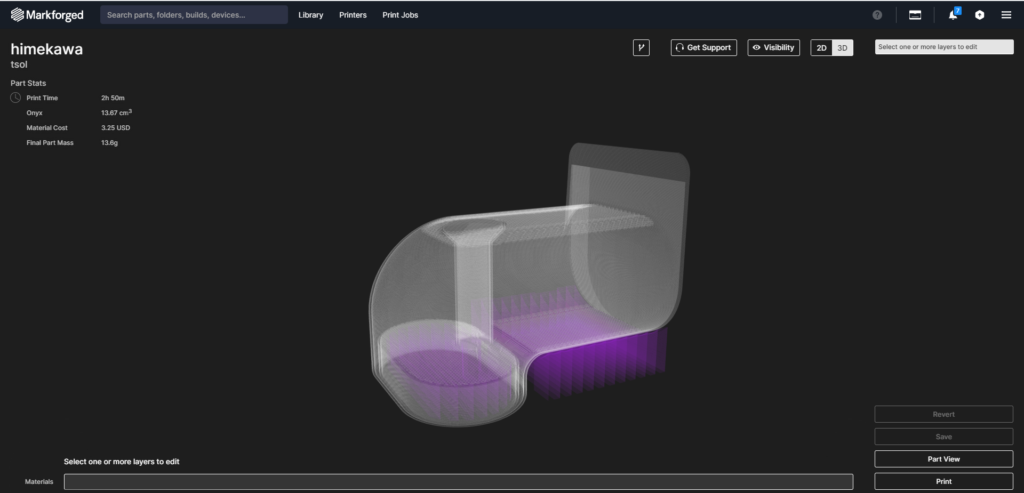
”うつ伏せ”の場合。
皿ネジ部分やはきれいに造形され、サポート材も付きません。
背中というか、外側もきれいに造形されるので、手を触れる部分として適切です。
しかし、ハンドル本体である押し出し材の突き当て面にサポート材が付くのは、寸法精度や平面度、直角度などの観点からあまり好ましくありません。
また、薄板でせりあがっている部分は積層方向の関係で強度の面で不利になります。
よって不採用。
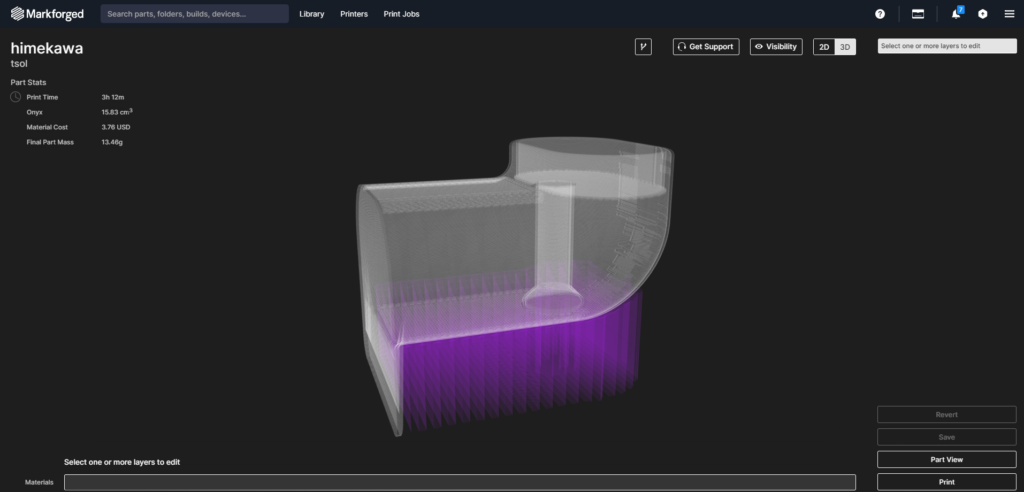
”仰向け”にした場合。
ハンドル本体である押し出し材の突き当て面がきれいに造形されます。
皿ネジ穴も円筒面はきれいに造形されます。
ここまでは望ましいのですが、手を触れがちな外側面にサポート材が付着するため、外観品質と手触りの面で好ましくありません。
薄板部分も積層方向の関係で強度面で不利になります。
さらに捨ててしまうサポート材の量も多い。
よって不採用。
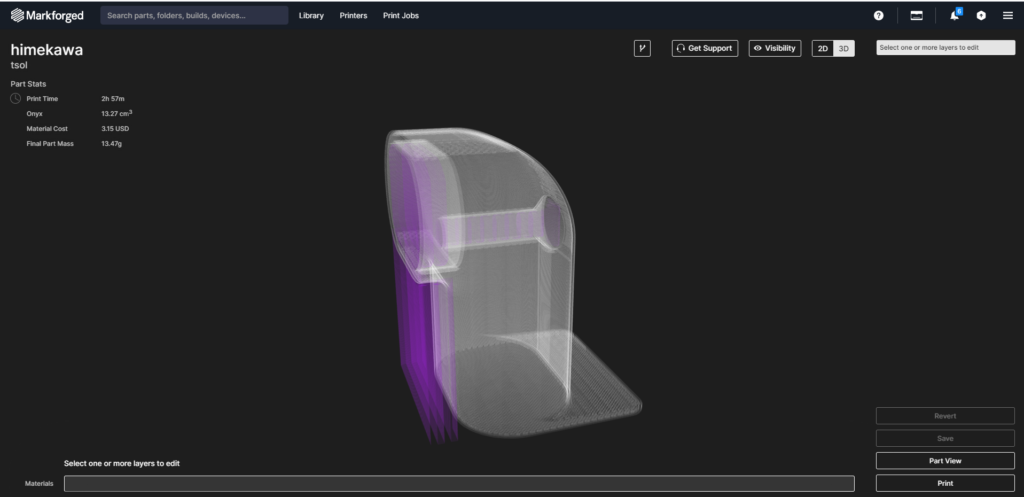
採用案を再掲。
薄板部分は積層方向の関係で上記2案よりも強度が得られます。
外観面にサポート材は付かず、きれいにできます。
首下にはサポート材は付きますがそんなに触れない部分です。
ハンドル本体が挿し込まれる掘り込み部分にもサポート材は付きますが、クリアランスの調整で解決できるはずです。
突き当て面は鉛直なので、きれいに造形できるはずです。
唯一の懸案はネジ穴部分にはサポート材が付くことで、除去するのはちょっと面倒そうだけど、 これが妥当な線でしょう。
というわけで、この向きで造形しました。
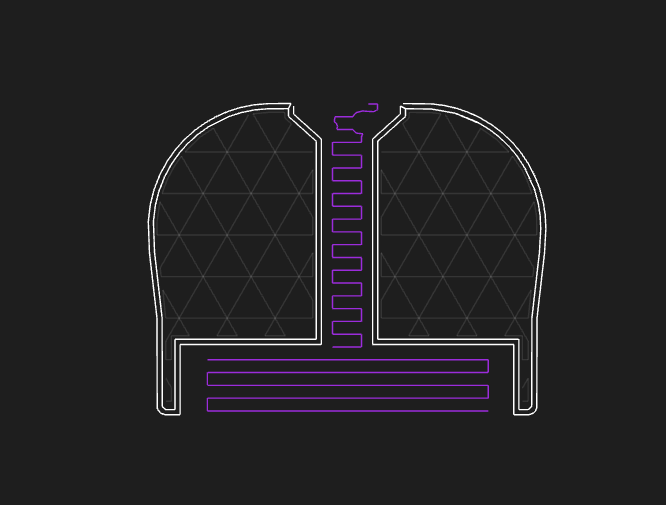
同じく透視モードでネジ穴の中心付近での断面を表示したところ。
少々色が薄いですが、内部に三角の模様が見えると思います。
これはインフィルというもので、FDM方式のプリンタでは部品の内部は空洞になるとともに、格子状の補強構造が生成されます。
前回のモデル作成編で「中身は詰まったままでよい」と書いたのはそのためです。
必要に応じて、表層付近の壁の厚みを増やしたり、インフィルの密度を上げることでより強度を持たせることができます。
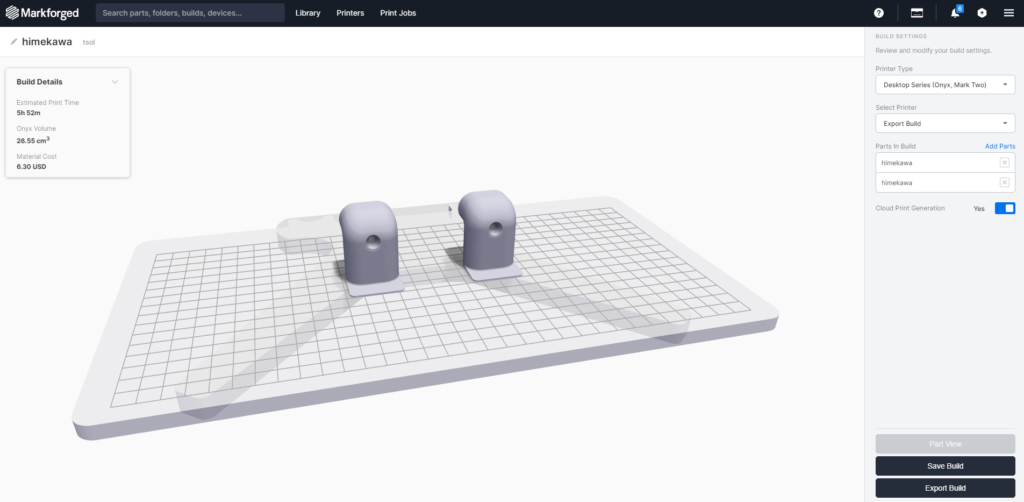
設定ができたらビルドプレートのレイアウトに進みます。 Eigerは個々の部品に対して印刷設定を行うことができ、積層ピッチが同一の部品であれば、プレート上に複数個配置してプリントすることができます。
今回は両端用に同じものを二つ並べてプリントしましたが、他のデータでももちろんOKです。
完成したプリント部品。造形時間は2個で6時間弱でした。
早いとみるか遅いとみるかは様々な見方があるでしょうけれど、朝イチに仕掛ければ昼過ぎには完成、退社前に仕掛ければ翌朝には完成しているという時間です。
Markforgedのプリンタは、材料は他のFDMプリンタと同様に、スパゲッティのような太さのひも状のプラスチックが、大きなボビンのようなスプールに巻かれた状態で提供されます。
このスプールさえ常備していれば、部品ごとに材料を手配をするといった手間も日数もかかりません。
プリントするための設定も通常は数分程度なので、10分程度で印刷実行にたどり着きます。
余熱で約5分。ウォーミングアップがだいたい3分。
なので、3Dモデルが完成したら、段取りは20分弱。あとは待つだけです!
サポート材を除去する前の写真は撮り忘れてしまいました(^-^;
Markforgedプリンタで使用するプラスチックのOnyxは、ナイロンをベースにカーボンの短繊維がブレンドされた材料です。
反りが少なく、高強度と喧伝されることの多いOnyxですが、ナイロン譲りのしなやかさも持ち合わせているため、たとえ変形したとしても割れたり折れたりしにくい素材です(※部品の形状や使用状況により異なります)。
さらに、ち密に並んだ細かい積層で、黒く美しい外観も特徴です。
組み立てればこの通り。黒い部品がブロンズカラーのハンドル本体と色合いもあっていると思うのですが、どうでしょう?
今晩から所長の自宅で耐久テストです。
結果はいかに・・・?
※補足
Markfogedの造形物は積層ピッチが緻密で層同士の密着性も高いので、水漏れの心配はほとんどありませんが、わずかな積層痕はあるので、若干汚れはたまりやすいかもしれません。定期的に除菌系の洗剤で洗うといいですね。
このように、3Dプリンタがあれば3Dツールで作成した形状をもとに、簡単に形にすることができます。
中でもMarkforgedのプリンタの造形物は強度もあるので、用途によっては試作ではなく実際に使うことができるものも作れます。
産業用の用途としては、加工・検査・溶接などの治具や、工作機械やロボットアーム先端の爪部品をはじめ、様々な場面で利用されています。
以上、「3DCADと3Dプリンタで部品を作ってみた話」全3回を大阪よりお送りいたしました。
最後までお付き合いいただき誠にありがとうございました。
今回は身近な例を取り上げてみましたが、ビジネスの世界でのリバースエンジニアリングの事例も載せています。
こちらも併せてご覧ください。![]() アズビル株式会社様の3Dプリンタ導入事例
アズビル株式会社様の3Dプリンタ導入事例
「壊れたフライス盤ハンドルを3Dプリント。翌日には使用可能に」
◆
◆
◆
後日談
完成からしばらく経ちましたので、実際に使えているのか依頼主に聞いてみました。
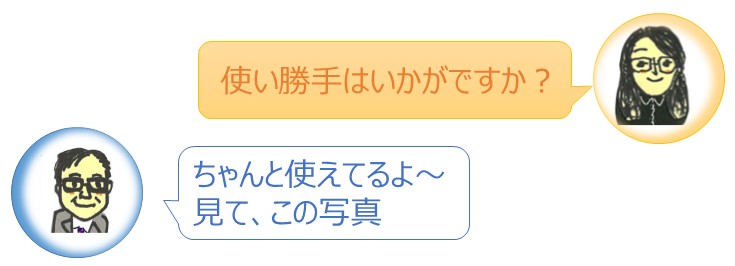
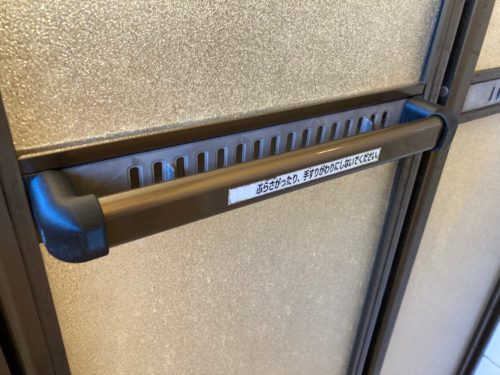
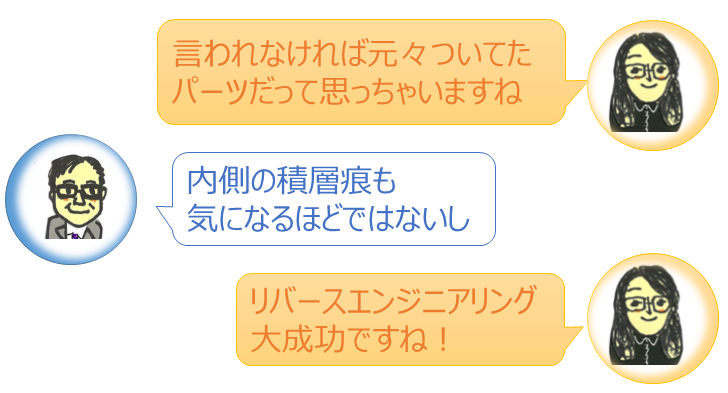
ということで、Markforgedの3Dプリンタでは日常使いには問題なく使える部品が作れることが分かりました。
更に業務用の試験に耐える部品を作ったお話が出ていますので、こちらの動画もオススメです↓![]() 3DプリンターによるManufacturing Innovation ~Ver.0からはじめるものづくり~
3DプリンターによるManufacturing Innovation ~Ver.0からはじめるものづくり~