こんにちは。今回も社員Mによるレンダリングの話です。
前回の「夏の風物詩といえば~涼しさを求めて」について、こんな質問をされました。
「しましまの画像は何?どうやって使うの?」
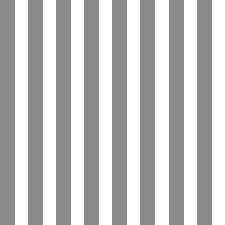
これ↑ですね。
ただ白と濃いグレーに塗り分けただけの画像です。
これを風鈴の青い部分のテクスチャ設定「アルファ」に設定しました。
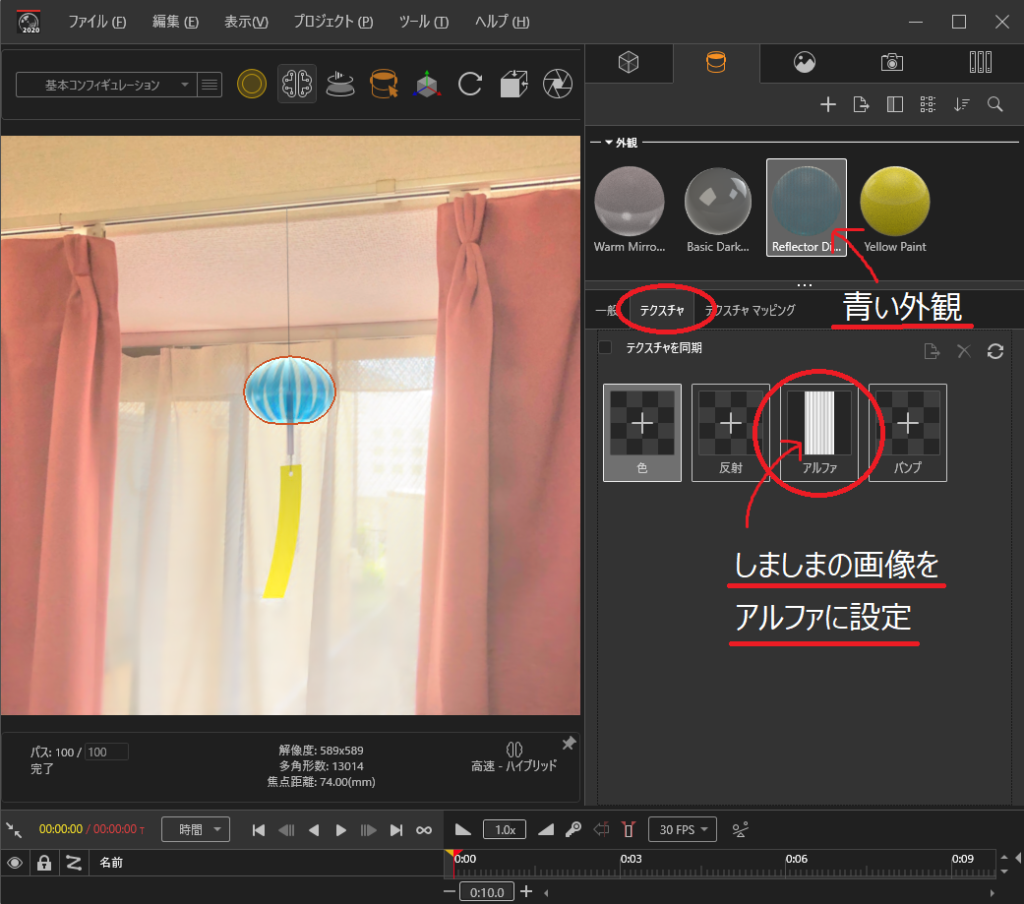
すると画像がモデルに巻き付いて、暗いところは透過に、明るいところは色付きで表現されます。
青いガラスに対して適用したので、青と無色透明のしましま風鈴になりました。
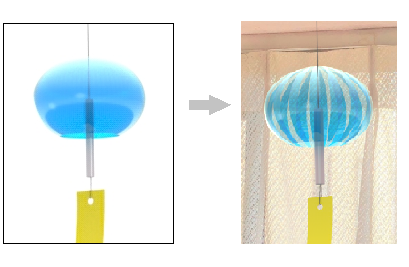
画像があれば金魚や花柄でも綺麗ですし、名入れしてオリジナルにしても良いですね。
1つのモデルで簡単に複数パターンの画像が作成できるのがレンダリングのメリットです。
ところで、ここで社員Mが思うレンダリング画像を作るときのポイントをひとつ。
「外観の設定を信じるな!見た目を重視せよ!」です。
どういうことかというと、SOLIDWORKS Visualizeには様々な外観が用意されています。
それぞれの持つ質感、光の透過や反射具合などが細かく設定されています。
しかし、それを信じて設定しても思ったように見えないときがよくあります。
風鈴の青い部分も、ガラスと書きましたが実はプラスチックタイプの外観です。
思った通りに表現できないときは臨機応変に色々な外観を試してみてください。
「うちの製品、本当は鉄製だけどゴムの外観にした方が実際の見え方に近いなぁ」なんてこともあるかもしれません。
さて、「アルファ」の隣には「バンプ」という設定項目があります。
「バンプ」は画像の色の濃淡を元に平らなモデルを凸凹に見せる機能です。
こちらは以前作成した動画の2:50あたりから設定していますのでご覧ください。
(20分ほどの動画ですが、バンプの設定は1分ほどです)
レンダリングのススメ
※3DEXPERIENCE WORLD JAPAN2020で配信した動画です。
社員Mが実際にレンダリングをするときの流れを録画した動画です。
良かったら一緒に操作してみてくださいね。
「一緒にって言われてもSOLIDWORKS Visualizeは持ってないよ!」という方へ。
以下の条件に両方当てはまったら製品を購入することなくいつでもSOLIDWORKS VisualizeのStandardが使えるのをご存じですか?
【使用条件】
1.SOLIDWORKS Professional もしくは Premium を使っている
2.サブスクリプションサービスに加入している
詳細、インストールマニュアルはSOLIDWORKS Visualize Magazineをご覧ください。
条件に当てはまらなかった方!少しだけ無料トライアルができます!
SOLIDWORKS Visualize Magazineの無料で試す「方法その2」をご確認ください。

