「GW3Dfeatures」のご購入後のインストール&ライセンス登録の手順についてのご案内ページです。![]() 製品紹介ページはこちら
製品紹介ページはこちら![]() 30日間無料体験版についてはこちら
30日間無料体験版についてはこちら
この度は、「GW3Dfeatures」をご購入いただきありがとうございます。ここでは、製品版のライセンスの申請&登録、更新方法についてご紹介いたします。
◎体験版と製品版はライセンス申請手順、登録手順が異なります。
◎既に同一バージョンの体験版をインストール済の場合はダウンロード、インストールは必要ありません。②の手順に進んでください。
◎バージョンアップされる際は、アンインストール後、最新版をインストールしてください。
◎保守契約が必要です。(Activation Codeを再発行します。)
◎アンインストール後、最新版をインストールしてください。
◎バージョンアップ手順はこちら(PDF) ※説明はV19で記載されていますが手順は同じです
ダウンロードボタンをクリックですぐにダウンロードを開始します。msi形式のファイルがダウンロードフォルダに保存されます。実行時に「WindowsによってPCが保護されました」と表示される場合は、「詳細情報」、「実行」をクリックし、インストーラーの指示に従ってください。
注)GW3Dfeaturesは複数バージョンを同一PCにインストールする事はできません。アンインストール、再インストールが必要です。ご使用のSOLIDWORKSのバージョンに合わせてダウンロードしてください。
ダウンロードしたプログラムをインストールしてください。
インストールが完了しましたら、以下の手順にお進みください。
インストール後、SOLIDWORKSを起動し、「ツール」→「アドイン」にて「その他アドイン」に表示される「GW3DFeatures」の前後のチェックボックスにチェックを入れて「OK」をクリック してください。
適当な部品ファイル(新規ファイル可)を開いてメニュー表示されていることを確認してください。
ライセンス発行に必要な「Locking Code」を取得するため、「ツール」→「ヘルプ」から、「GeometryWorks3D License Manager」を起動してください。
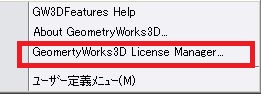
「Get Locking Code」をクリックしてください。
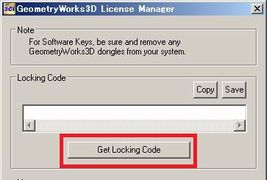
「OK」をクリックしてください。
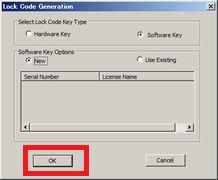
白枠の部分にコード番号が表示されます。
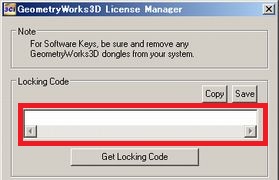
「SAVE」をクリックしてください。
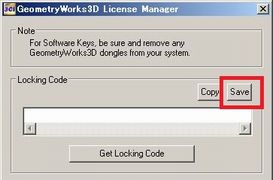
名前を付けて保存してください。「CLOSE」で終了します。

「Locking Code」取得までが、最初の手順になります。「Locking Code」が確認できましたら、下記の方法でライセンス申請手続きを行ってください。
「ユーザー情報シート」をご記入ください。(EXCELをダウンロードします)
「Locking Code」ファイル(もしくはコード番号をご記入)を添付してください。
「ユーザ情報シート」「Locking Code」を担当営業宛てにご連絡ください。
弊社よりメーカーに手続きを行います。(ライセンスは、アメリカの開発元より発行されます。時差の関係などでお待ちいただく場合があります。)
ライセンス情報を受け取られましたら④の手順に進んでください。
「ツール」→「ヘルプ」から、「GeometryWorks3D License Manager」を起動します。
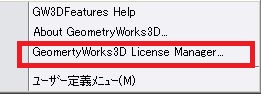
License*の欄の「Load」をクリックしてください。
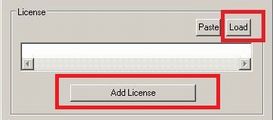
弊社からお送りしたライセンスファイル(.lic)を指定し、「Add License」をクリックしてください。

「Success!」と表示されている事を確認後に、「OK」をクリックしてください。
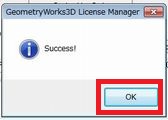
メールにてお送りしたアクティベーションコード*(テキスト)をコピーしてください。
「License Activation Code」の欄の「Paste」をクリックしてください。
ウィンドウ内にコードが表示されたら、「Activate」をクリックしてください。
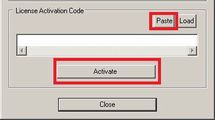
「License Activated!」と表示されたら、「OK」をクリックしてください。
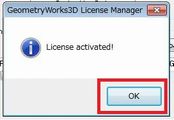
以上で登録は終了です。
「ツール」→「ヘルプ」から、「About GeometryWorks3D」を起動します。

「no expiration date」と表示されている事をご確認ください。
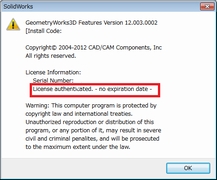
◎Activation Codeのバージョンについて(スタンドアローン版)