SOLIDWORKSのアドイン
こんにちは。お久しぶりです、社員Mです。
SOLIDWORKSをお使いの皆さま、普段アドインってお使いになりますか?動作が重くなるから入れていないという方もいらっしゃるかもしれません。でも便利に使えるのを知らずにいたらもったいない!
今回は、少しだけSOLIDWORKSが使える社員Mが、SOLIDWORKSアドインのSOLIDWORKS CAMを使ってみた話です。先にネタバレしますと、使い方はとっても簡単です。しかも、SOLIDWORKS CAM Standard の機能は、SOLIDWORKS 2018以降をお使いの方で、SOLIDWORKSのサブスクリプションサービスに加入していれば、どなたでも無料でお使いいただけます。
この機会に使ってみませんか?
1分で見られる操作動画を先に見たい方はこちら>>
アドインの有効化
SOLIDWORKSへのアドインの有効化は簡単です。
1. SOLIDWORKSを起動し、オプションの中の「アドイン」をクリック。
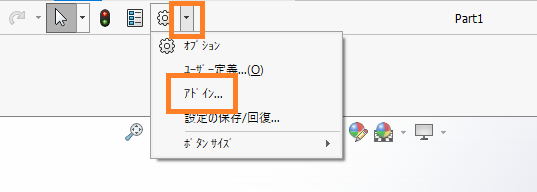
2. 目的のアドインを探し、今だけ使ってみたいという場合は「アクティブアドイン」、いつでも使えるようにしておきたいという場合は「スタートアップ」にチェックを入れて「OK」をクリック。
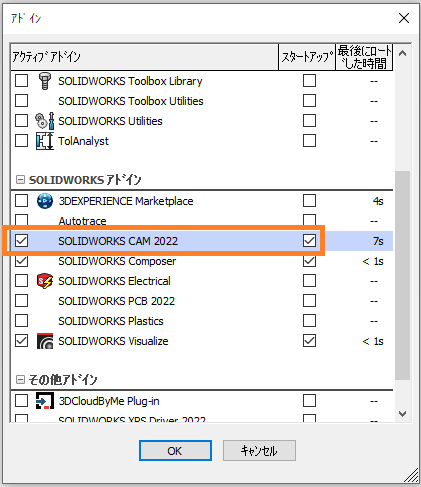
3. 「SOLIDWORKS CAM」アドインタブが追加されていることを確認。

★☆★☆★☆★☆★
テクノソリューションズオリジナルの手順書ではもっと丁寧に解説しています。ご活用ください。![]() SOLIDWORKS CAM アドイン有効化手順書~すぐに始められる3Step~
SOLIDWORKS CAM アドイン有効化手順書~すぐに始められる3Step~
★☆★☆★☆★☆★
SOLIDWORKS CAM の使い方
アドインの中には色々な機能が用意されています。今回は一番簡単な、設計したモデルが綺麗に加工できるかのチェックをしてみたいと思います。サンプルモデルとして、ハサミの持ち手の部品を用意しました。設計の時点で、たとえば削り残しが発生することが分かれば、形状変更を検討できますね。
本来はお手持ちの工具の設定などが必要になりますが、割愛します。デフォルトで用意されているものを使用して加工シミュレーションを見てみましょう。
1. まずは何も考えずに「加工フィーチャの抽出」をクリック。ソリッドモデルパーツから加工フィーチャを自動的に作成します。
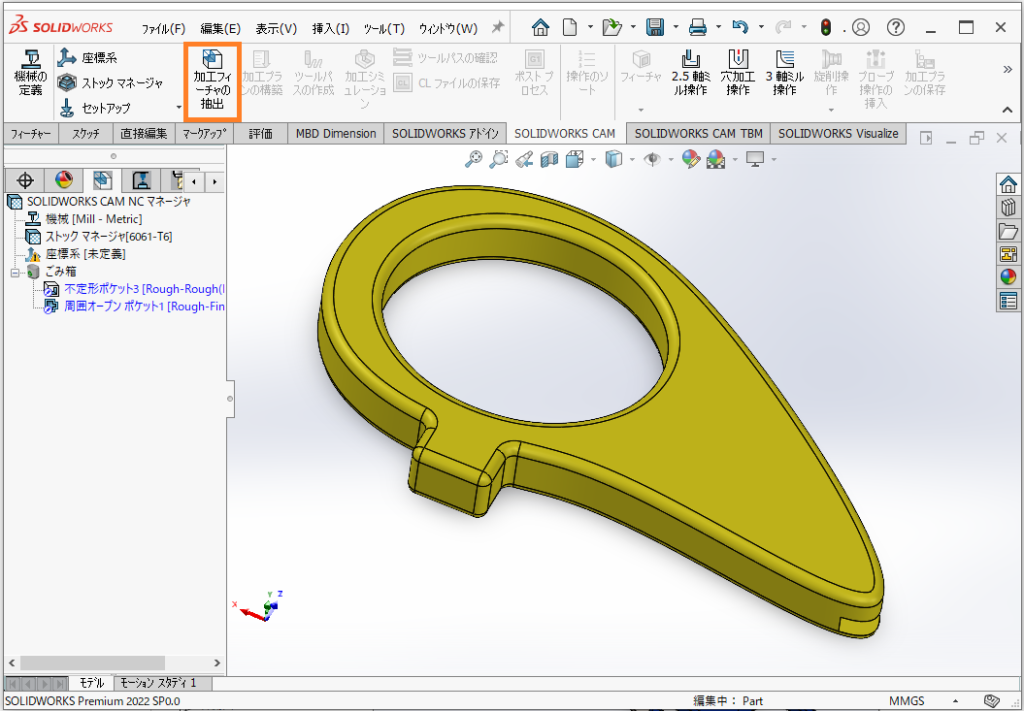
2. 続いてグレーアウトしていた「加工プランの構築」が実行可能になるのでクリック。テクノロジデータベースで定義されたルールに基づき、すべての加工フィーチャに対して加工操作を作成します。
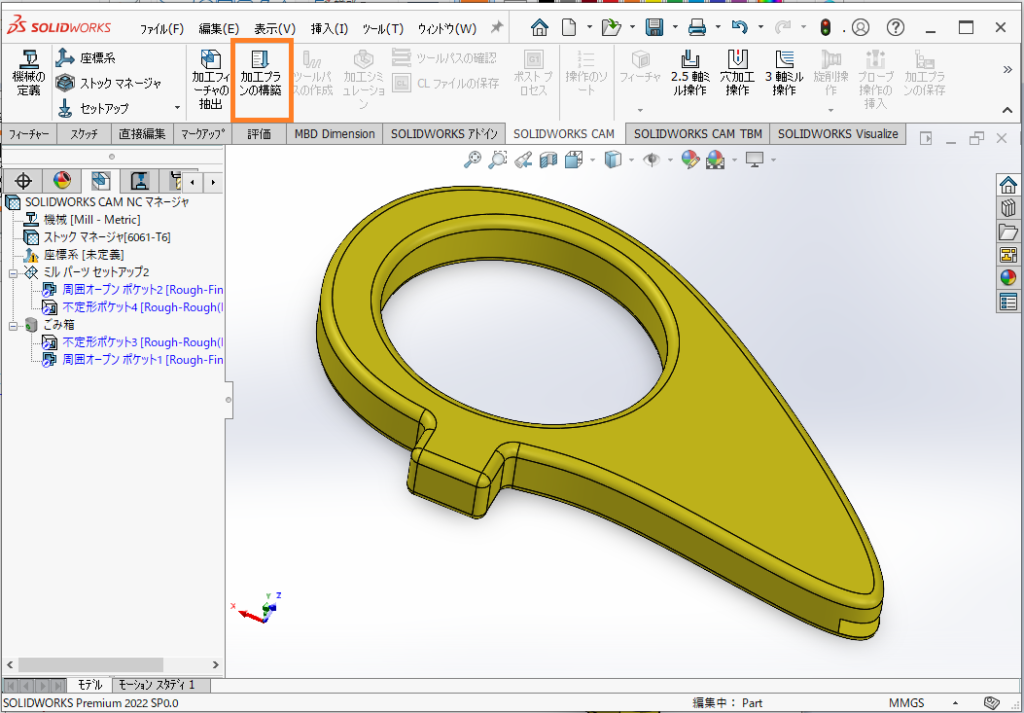
3. 更に隣の「ツールパスの作成」が実行可能になるのでクリック。加工操作のツールパスを作成します。
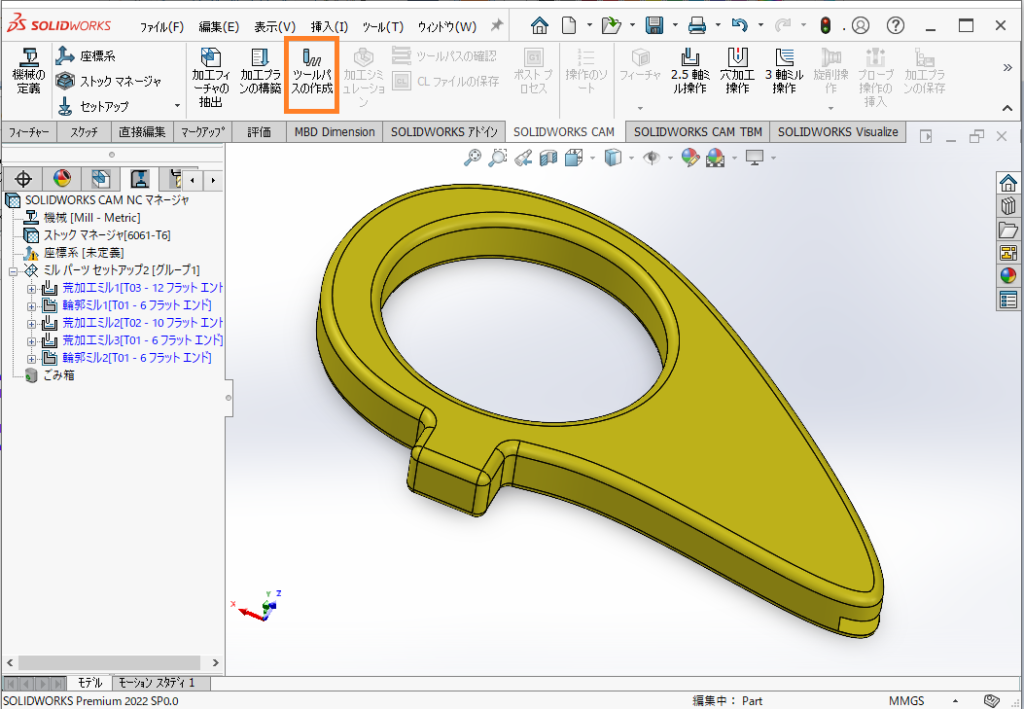
4. ご想像の通りかと思いますが、次は「加工シミュレーション」が実行可能になるのでクリック。ストックの形状とツールパスに基づいて、材質の除去をシミュレートし、グラフィカルに確認します。ここまでクリックを4回しただけ。30秒くらいです。
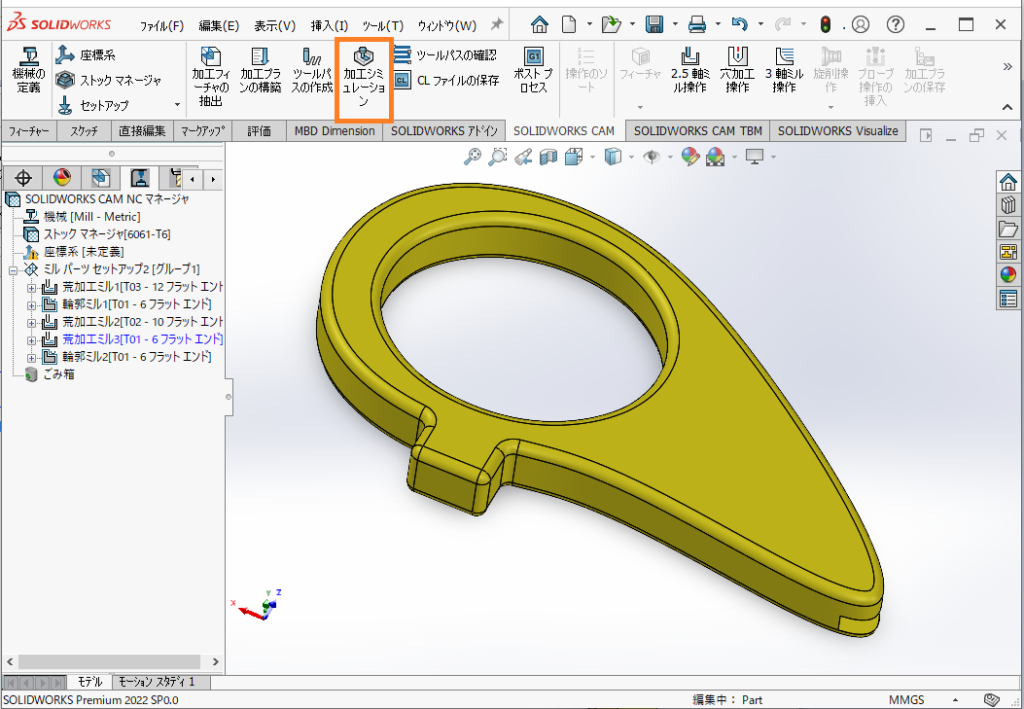
5. 加工シミュレーションのメニューに切り替わるので、再生ボタンをクリックすると、直方体の状態の材料からモデル形状に削られていく様子がアニメーションで見られたり、
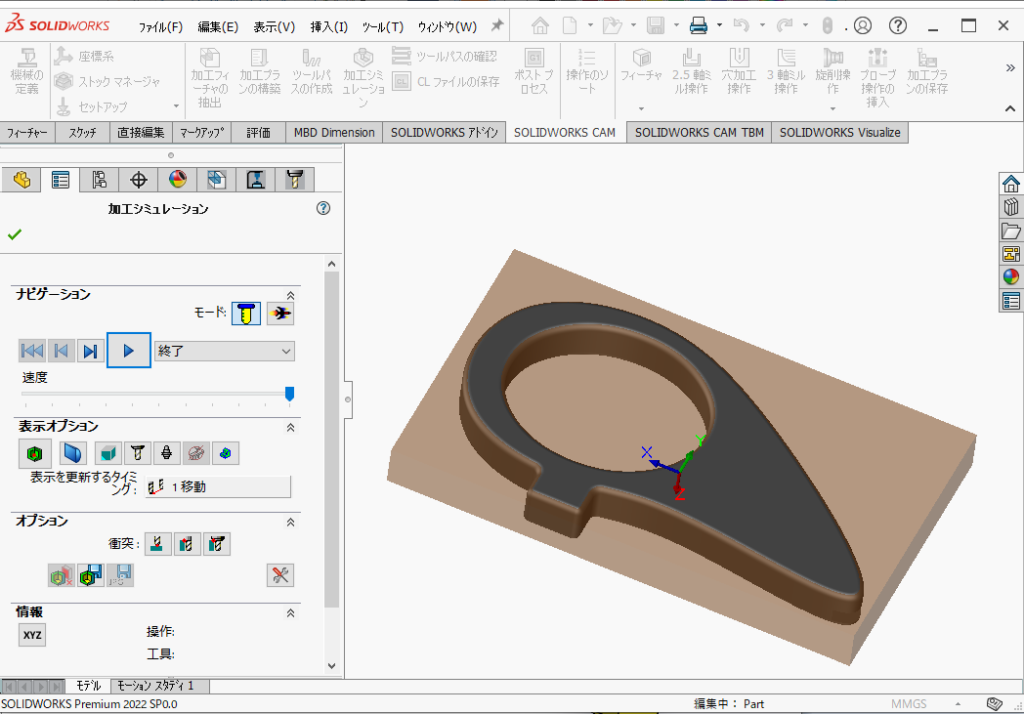
表示オプションを切り替えると、フィレット半径と工具サイズなどの条件によって削り残しが出る部分が色分けされて表示されたりします。画像では設計通りに削れるところが緑、削りきれないところが青で表示されています。
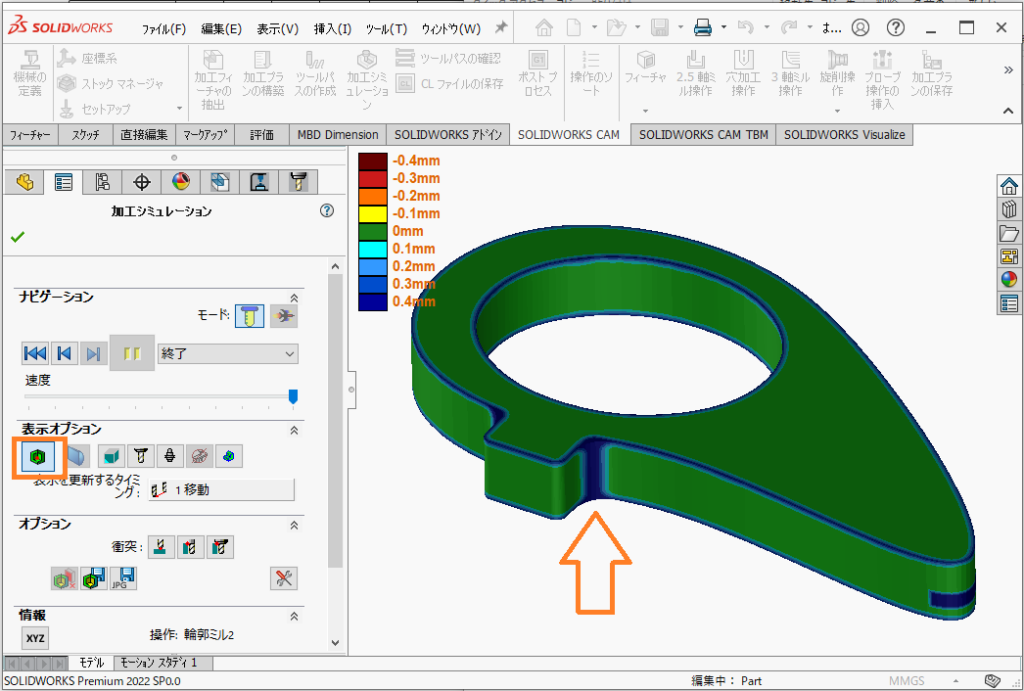
★☆★☆★☆★☆★
画像と文字だと伝わらないと思いますので、実際の操作画面をご覧ください。
早送りなしの録画です。
★☆★☆★☆★☆★
SOLIDWORKS CAM 体験セミナー開催中
今回はとっても簡単な加工シミュレーションのやりかたをご紹介しました。SOLIDWORKS CAM Standard の機能は、SOLIDWORKS 2018以降をお使いの方で、SOLIDWORKSのサブスクリプションサービスに加入していれば、どなたでも無料でお使いいただけます。こんなに簡単なら加工担当じゃなくてもちょっと試してみたくなりませんか?
CAMに詳しくない社員Mはこれ以上ご説明ができませんので、もっとちゃんとSOLIDWORKS CAMを使ってみたいという方は、是非テクノソリューションズの無料体験セミナーにお越しください。

