こんにちは、株式会社テクノソリューションズ新潟営業所の齋木です。
今月は「SOLIDWORKSのデザインライブラリ活用法」についてお伝えしたいと思います。
今回の基本編では、デザインライブラリの説明から、どんなものが登録できるのか、登録されているデータの使い方や、デザインライブラリへの追加の仕方等をご紹介していきます。
早速ですが、3DCAD設計をしていると、繰り返し使用する部品や形状って結構たくさんあると思いませんか?
単純な形状でも繰り返し作成するとなれば、なるべく手をかけずにいたいものですよね。
そこで、今回ご紹介する『デザインライブラリ』を使用することにより、入力ミス等の間違いを減らし、モデル作成に注力する時間を増やしていただきたいと思います。ぜひ今回のブログ記事を参考に活用してみてください。
デザインライブラリとは
SOLIDWORKSを起動した画面右側にタスクパネルがあります。
この中に『デザインライブラリ』が用意されています。ここには、標準部品、標準形状、標準的なアノテーションや配管配線ライブラリ、板金フィーチャーなどが登録されています。
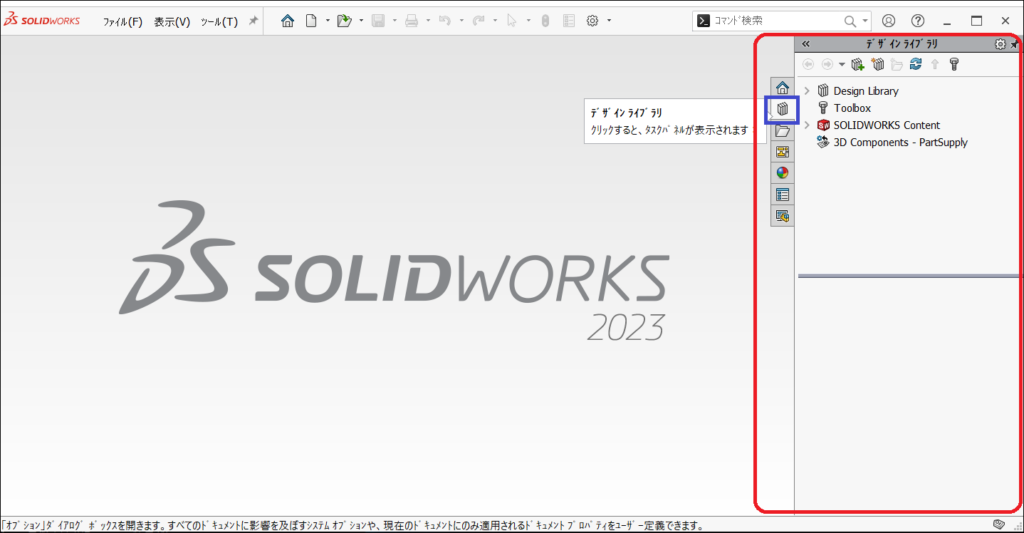
ボルトやナットのような一般的な規格部品だけでなく、ユーザー独自の自社標準品も登録することができます。
どんなものが登録できるのか
3D形状だけではなく、図面へ表示する定型文など、以下のものが登録できます。
・アノテーション(注記/製図記号)
・アセンブリ(アセンブリに挿入する標準サブアセンブリ)
・フィーチャー(モデルに挿入するフィーチャー)
・フォーミングツール
(板金で使用する絞りの形状。フォームツールとして使用するため、フォームツールフォルダとして設定してあります)
・モーション(バネやダンパーなどモーションスタディの境界条件)
・部品(部品ファイルに挿入する場合は、ボディが作成されます)
・ルーティング(配管/配線部品)
・スマートコンポーネント(標準部品と関連部品、関連フィーチャーをまとめてアセンブリに挿入できます)
登録されているデータを使ってみよう!
デザインライブラリに標準で登録されているフィーチャーは、ドラッグ&ドロップでドキュメントに追加することができます。
(ここでは、円筒ボスに既存ライブラリフィーチャーから、タップ穴形状フィーチャーを追加します)
まずは、登録されているデータを使ってみましょう。
1.デザインライブラリを展開します。
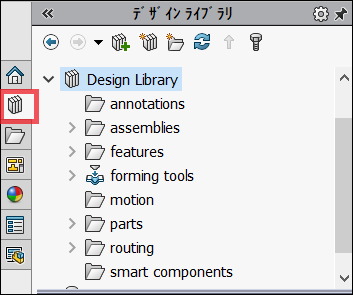
フォルダに分けて登録しておくとわかりやすいです。
2.目的のフォルダ内のデータを、部品ドキュメントの作成面にドラッグ&ドロップします。
(ここではタップ穴フィーチャーを追加したいので、featuresフォルダから使用します。
端面上でドロップすることでプレビューが表示され、プロパティが表示されます)
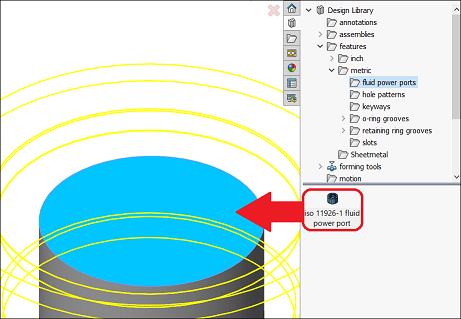
3.使用するコンフィギュレーションを選択し、必要な位置決め情報を指定します。
(ここでは円筒ボスと同心円の穴にしたいので、円エッジを参照エッジとします)
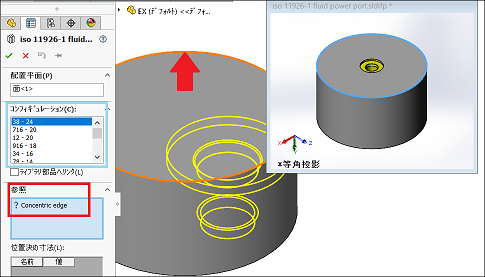
4.OKをクリックして確定します。
モデルにフィーチャーが追加され、フィーチャーマネージャーデザインツリーに、デザインライブラリフィーチャーが追加されます。
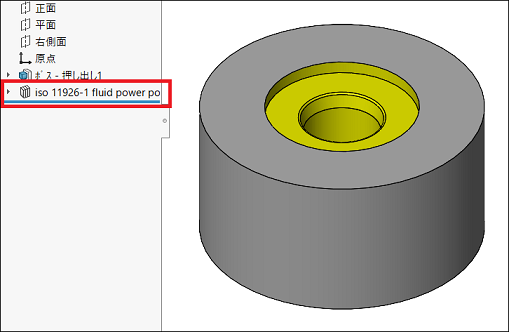
デザインライブラリに登録してみよう!
社内で使用しているサーバーなど、共通の場所にある既存のフォルダをデザインライブラリに登録することで、設計者全員が共通データへアクセスでき、管理しやすくなります。使用頻度の高いものは登録しておくと簡単にドキュメントへ追加できます。
【サーバーフォルダの設定】
1.『ファイルの場所を追加』アイコンをクリックします。
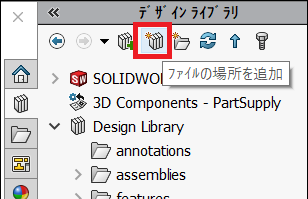
2.フォルダ選択ダイアログボックスが表示されます。
(サーバーの指定のフォルダを選択します)
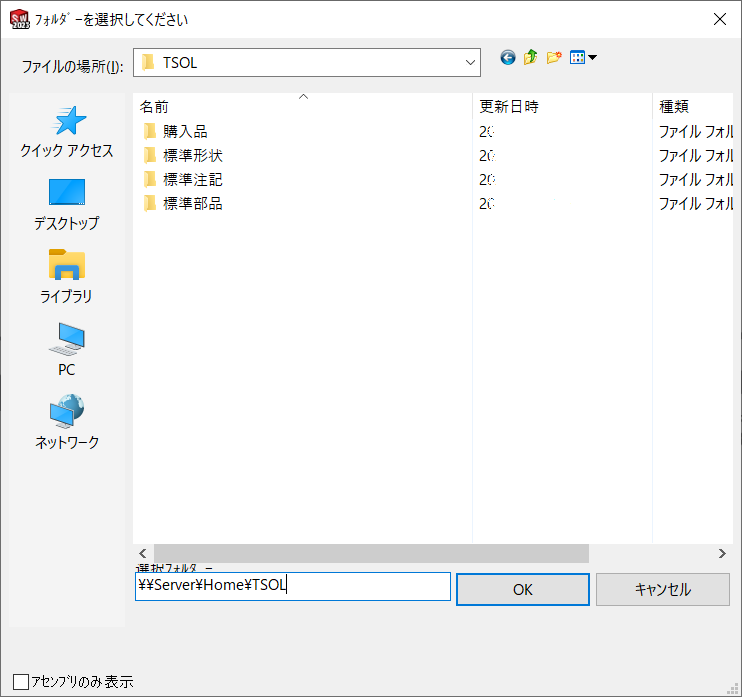
3.OKをクリックするとデザインライブラリへフォルダが登録されます。
(サブフォルダがある場合はそのフォルダも表示されます。)
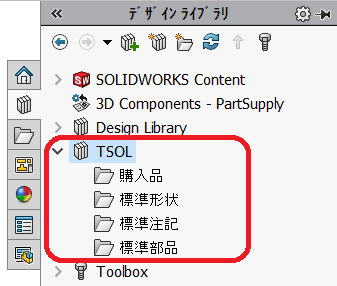
実は、デザインライブラリに登録できるのはモデル形状だけではありません。
文字やアノテーションにも使用できることを、ご存知ですか?
図面作業を効率化するには、製品情報を正確に伝えるためのさまざまな情報を、効率よく定義することが大切です。
3Dモデル情報だけでは表しきれない材料や表面処理、加工方法等特殊な記号情報を使用することもあると思います。
注意事項など、一度だけではなく繰り返し使用する情報も沢山あるのではないでしょうか。
予めテンプレートとしてデザインライブラリに登録しておけば、必要な情報を簡単に挿入でき、時間の短縮になります。
指示ミスを軽減できる効果も期待できるかもしれません。今回は、注記を登録して図面に挿入してみたいと思います。
【注記の登録と図面への挿入】
1.登録したい注記を作成します。

2.タスクパネルを開き「デザインライブラリに追加」(赤の四角で囲まれているボタン)をクリックします。
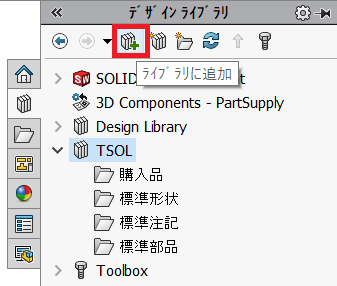
3.ファイル名と場所を指定し“OK”をクリックします。
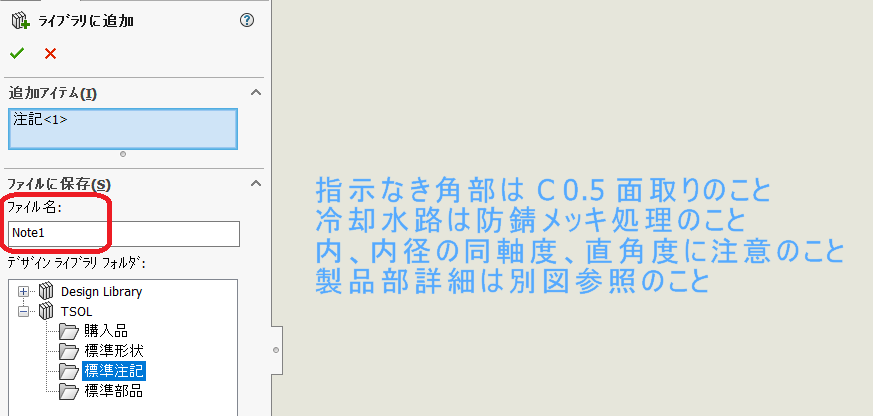
4.選択したフォルダの中に登録されています。
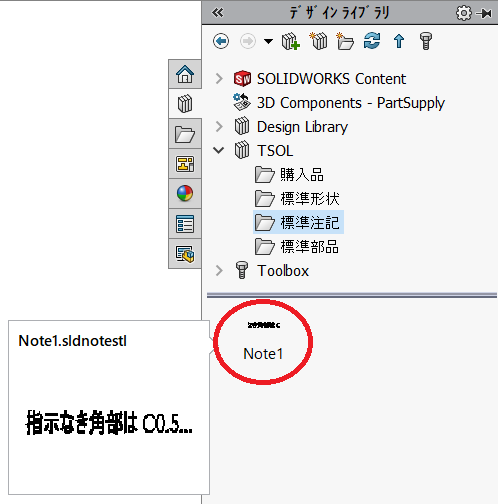
5.登録された注記をドラッグ&ドロップで図面に挿入してみましょう。
タスクパネルからデザインライブラリを開き、注記が登録してあるフォルダを開きます。
今回登録した注記を図面上にドラッグ&ドロップし追加できます。
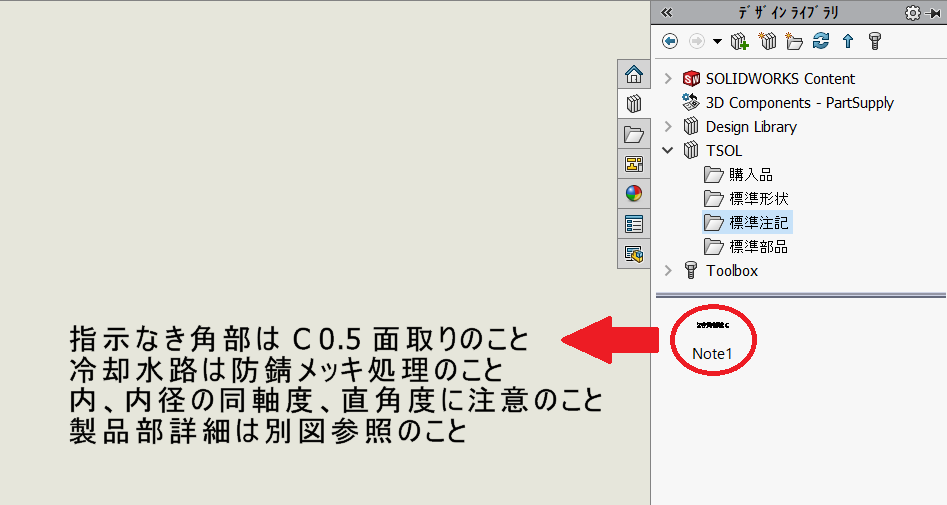
いかがでしたか?
今回ご紹介しているSOLIDWORKSのデザインライブラリ活用法は、すぐにでもお使いいただけて時短になると思います。
ぜひ試してみてくださいね。
次回の応用編では、オリジナルなスケッチと文字や記号などを組み合わせた登録、そしてデザインライブラリに登録した内容を編集して再利用する、より実務に沿った内容をお届けします。お楽しみに!
\初心者の方向け、SOLIDWORKSコラム集もぜひご覧ください!/

