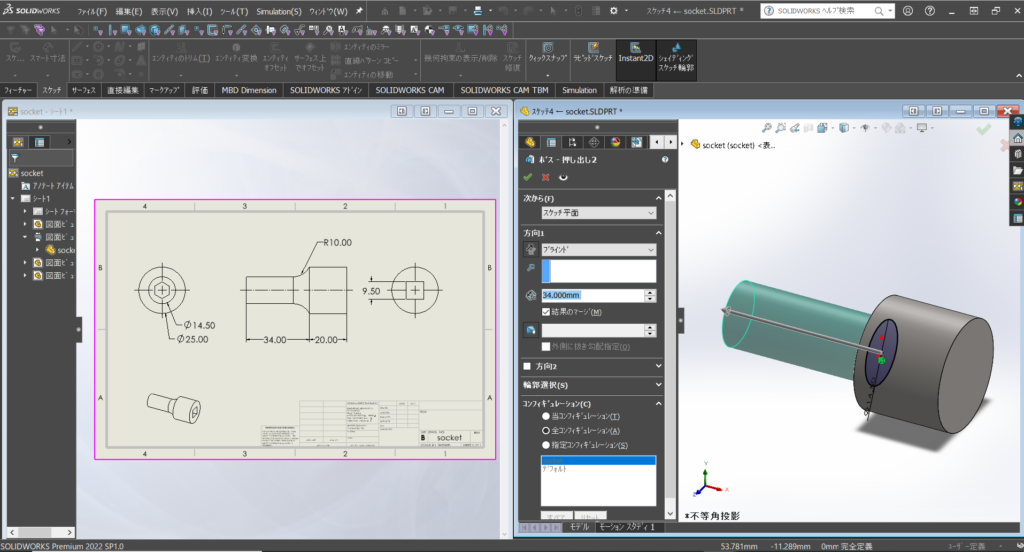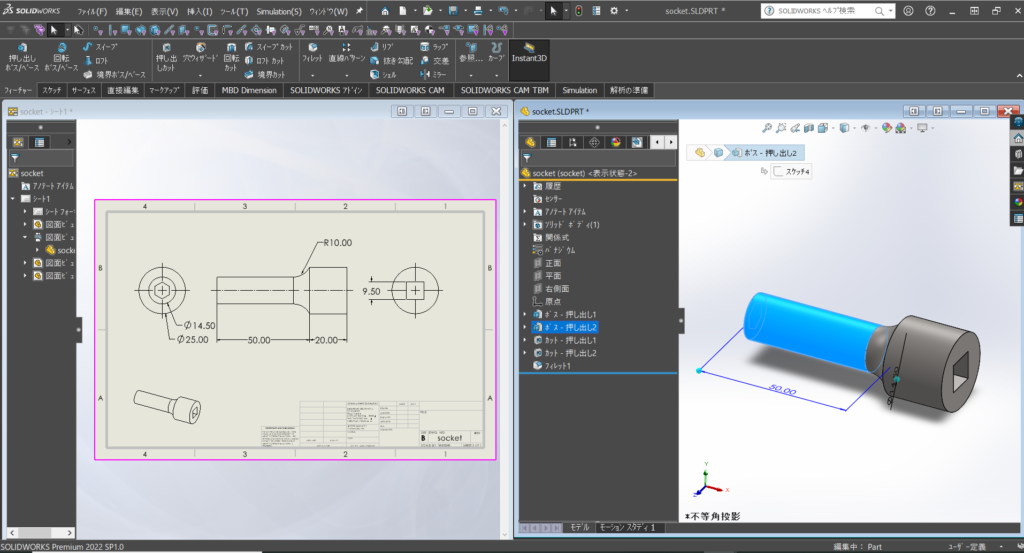こんにちは、テクノソリューションズ技術支援部 新人の宮田肇です。
以前のブログ「初心者目線のSOLIDWORKS【推しの3機能】」を書いた横山同様、私もテクノソリューションズに入社してからSOLIDWORKSを使い始めた「SOLIDWORKS初心者」です。今まで3次元CADは触ったことがなく、2次元CADを仕事で使用していました。そんな私が、SOLIDWORKSを使ってみてこれは便利!と思った【推しの3機能】を今回はご紹介したいと思います。
【推しの3機能】をご紹介する前に、SOLIDWORKSを使ってみてまず思ったことがあります。
それは、図面機能がとてもいいということ。
正確な2次元図面は、生産管理においてかなり重要です。
図面機能の何が良いのかというと、3次元上の一つの寸法を変更すると、SOLIDWORKS図面にも反映されるということです。
そして、図面の寸法を変更すれば3次元にもその情報が反映されます。(画像参照↓ 3枚あります)
SOLIDWORKSユーザーからすると、「普通の事・当たり前の事」だと思いますが、
・3次元で修正したことが図面に落とし込まれていない
・図面で修正したはずなのに、3次元データは元のまま
なんてことは、前職では日常茶飯事だったので、この機能は衝撃的でした!
設計変更はどの現場でも絶対に起こることです。正確なデータがあれば、柔軟に設計変更にも対応できますが、「どのデータが正確(最新)なのか?」がわからないと、現場で出来上がった品物が実は設計変更前の仕様だった、という事態になりかねません。
部品数が数個の製品であればまだしも、数百~数千個の製品だった場合、どうでしょうか?私は正直気が滅入ります。正確な2次元図面が製作できる!ことで、現場での手戻りや確認作業が圧倒的に削減され、作業効率があがります。これだけでも、SOLIDWORKS初心者の私にとっては嬉しい機能でした。
それでは、ここから本題のSOLIDWORKSを使ってみてこれは便利!と思った【推しの3機能】をご紹介します。
SOLIDWORKSの推し機能①
フィレット選択ツールバーの機能
機能説明:
フィレットを付けたいエッジの1か所を選択後に出てくる、選択ツールバーを用いることにより、何らかの形で関連したその他のエッジを複数選択することが出来る機能です。
(※PropertyManager内の「選択ツールバーを表示」のチェックボックスを選択しておく必要があります)
設計者メリット:
毎回エッジを選択しないで済むのでとても便利な機能です。単純な作業が減るのも嬉しいですが、細かいエッジをひとつひとつ選択せずとも、SOLIDWORKSが「ココとココでしょ?」と提案してくれるので助かります。
SOLIDWORKSの推し機能②
スマート合致
機能説明:
Altキーを押したまま、部品の合致させたい箇所をドラッグし、もう片方の部品の合致箇所にドロップすることで、標準合致タイプ(同心円/一致)の結果を自動で得ることが出来る機能です。どの合致が適用されるかは、合致箇所にドラッグした際に表示されるカーソルアイコンで判断出来ます。
設計者メリット:
CommandManagerの合致を押さなくてもAltキーを押すことで、SOLIDWORKSから提案してくれます。
SOLIDWORKSの推し機能③
スマートファスナー(SOLIDWORKS Toolbox)
機能説明:
アセンブリにおいて、穴ウィザードや穴シリーズでサイズを設定した穴がある場合、その穴に対してボルトやネジなどの“ファスナー”を自動的に追加することが出来る機能です。インターフェース右側、タスクパネル内のデザインライブラリで中身をプレビューすることが出来、ANSIメートルやISO、JISなど多くの規格部品が用意されています。
※SOLIDWORKS ToolboxはSOLIDWORKS ProfessinalとSOLIDWORKS Premiumで使用できるアドインです。
設計者メリット:
ボルトやネジ、ナットなどをフィーチャーとして1から作成する必要が無く、穴のサイズに見合った規格品として自動挿入されるようになっている為、スムーズなアセンブリデータ作成につながります。 Toolboxは、さながらホームセンターのバラ売りコーナーのような面白さがあります。アドインとしてぜひご検討ください。
今回ご紹介させていただいたスマートファスナー以外の機能は、どちらもSOLIDWORKSの基本機能なので、どのエディションを選んでも使用できます。補足ですが、SOLIDWORKSにはStandard/Professional/Premiumの3種があり、やりたい事や業務内容に合わせてエディションが選択できます。
基本SOLIDWORKSは設計ツールであるにもかかわらず、各種解析や技術文書作成や検査表作成など製造プロセスで使用する多彩な製品群を取り揃えており、これらを同じデータ・同じインターフェースで操作ができることがメリットの1つと言えます。
現在私はSOLIDWORKS CAMも習得中で、もちろんSOLIDWORKS CAMも同じインターフェース上で操作できますし、基本操作は同じなので別のCAMを覚えるよりもはるかに早く習得できています。SOLIDWORKS CAMを使っていて良いなと思った点は、設計から製造へデータの中間ファイルを使用する必要がなくSOLIDWORKSデータがそのまま使えることです。
SOLIDWORKS CAMの話を少しだけさせて頂くと、通常CADとCAMで別のデータを使っていた場合、設計変更が生じると再度一からツールパスを生成する必要があるのですが、SOLIDWORKS CAMであれば設計変更があった箇所のみの作成になりますので、ツールパス生成における時間が短縮されます。これはSOLIDWORKS CAMを使用する大きなメリットだと私は思います。また、データ変換にかかる時間が一切なくなるのもメリットですね。
前回のブログで横山も書いていましたが、設計変更は製造プロセスにおいて頻繁に発生する「日常的なこと」です。
その「日常的なこと」の時間短縮ができるSOLIDWORKSは素晴らしいCADだと思いました。
SOLIDWORKS CAMについては、まだまだお伝えしたいメリットがありますので、またの機会に書きたいと思います。
見ただけではよくわからない!という方には無料で受講できる体験セミナーも用意しています。
事業所のある各地で定期開催してますので、少しでもご興味があればぜひお気軽に参加してください。
下記ボタンより、各営業所の体験セミナー日程をご確認頂けます。
※新潟のみ1日1社限定で、ご希望の日程にて開催いたします。
◆◇◆